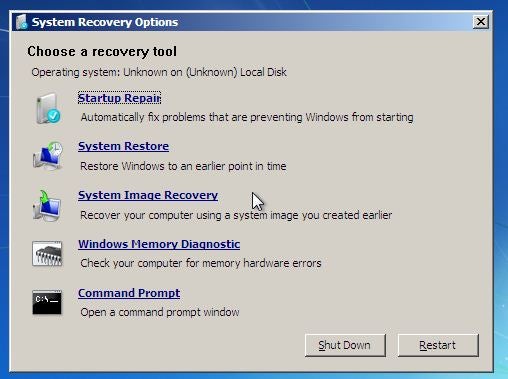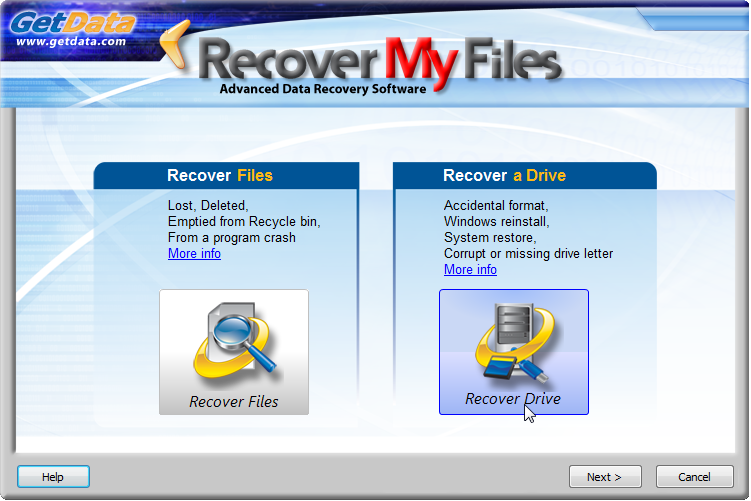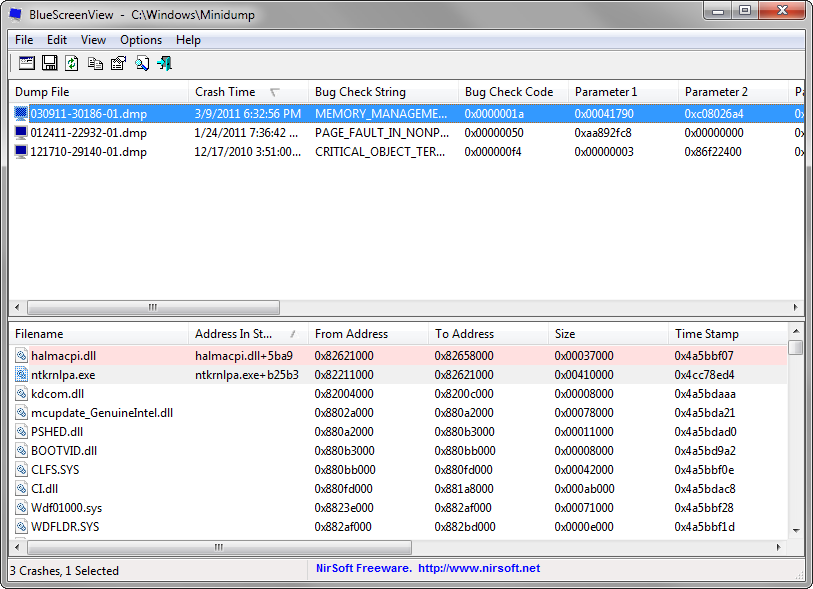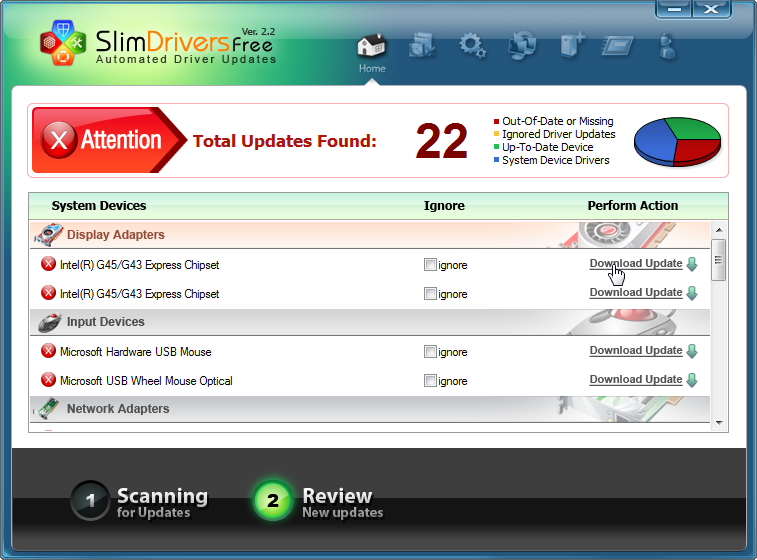People often feel frustrated about their computer because the latter are often slow and do not respond properly, especially old computers. Often, users resort to just buying a new computer as they deemed that there is no solution for this. Most tools that had been used by computer owners are often good for only cleaning some files and then deleting the rest of the important system files and data that can greatly affect the performance of their computers. Thus, most computer owners think that once their computer slows down, it's time to purchase a new one.
But this does not have to be the only solution to such issues. There is a new Windows application tool that can detox, clean up and optimize Windows computer without any problems. Detox My PC is a great tool that can drastically optimize any Windows PC without posing any threats on your computer. And the best part of this is that is can be done in just two clicks.
Detoxing Computers in Just 2 Clicks
Detox My PC can scan, cleanup, detox and optimize Windows PCs in just two clicks of the mouse. All a user has to do is run the application and choose to have a deep scanning and optimization process to have a brand new-like computer. All the unnecessary files and data that are stored in the hard disk will be deleted and carefully removed to make sure that Windows PCs will run faster and more efficiently.
Detox PCs Without Posing Any Threats
When you use Detox My PC, you can be sure that your computer will be detoxed without causing any harm on your system files and applications. Because all the unnecessary files are being removed carefully, the important files on your computer will be untouched. This means that even though the application does a deep detoxification process on your Windows PC, all your necessary files and data will be kept safe.
This results in better PC performance without rebound problems that many other PC cleanup tools give off.
Great Interface
Using Detox My PC is quite easy because of its great interface. Users, including the ones that have no prior experience in running PC cleanup tools, will be able to use this Windows application without any problems. Thus, any Windows computer, even the ones that are used by complete newbies, will be able to get detoxed and optimized.
Money-Saver
Detox My PC is definitely a money-saver as Windows PC users do not have to buy a new computer when they feel like their old one is slowing down and is experiencing a lot of issues regarding performance and responsiveness.
Because of this, many computer owners will be able to save up their money and enjoy their old computers like they are brand new. The responsiveness, speed and accuracy of their computer will be drastically improved with the help of a very affordable and very easy to use application - Detox My PC.
So if you think that you need to buy a new computer, try this product out and see how it fixes your computer and save you hundreds and even thousands of dollars.
But this does not have to be the only solution to such issues. There is a new Windows application tool that can detox, clean up and optimize Windows computer without any problems. Detox My PC is a great tool that can drastically optimize any Windows PC without posing any threats on your computer. And the best part of this is that is can be done in just two clicks.
Detoxing Computers in Just 2 Clicks
Detox My PC can scan, cleanup, detox and optimize Windows PCs in just two clicks of the mouse. All a user has to do is run the application and choose to have a deep scanning and optimization process to have a brand new-like computer. All the unnecessary files and data that are stored in the hard disk will be deleted and carefully removed to make sure that Windows PCs will run faster and more efficiently.
Detox PCs Without Posing Any Threats
When you use Detox My PC, you can be sure that your computer will be detoxed without causing any harm on your system files and applications. Because all the unnecessary files are being removed carefully, the important files on your computer will be untouched. This means that even though the application does a deep detoxification process on your Windows PC, all your necessary files and data will be kept safe.
This results in better PC performance without rebound problems that many other PC cleanup tools give off.
Great Interface
Using Detox My PC is quite easy because of its great interface. Users, including the ones that have no prior experience in running PC cleanup tools, will be able to use this Windows application without any problems. Thus, any Windows computer, even the ones that are used by complete newbies, will be able to get detoxed and optimized.
Money-Saver
Detox My PC is definitely a money-saver as Windows PC users do not have to buy a new computer when they feel like their old one is slowing down and is experiencing a lot of issues regarding performance and responsiveness.
Because of this, many computer owners will be able to save up their money and enjoy their old computers like they are brand new. The responsiveness, speed and accuracy of their computer will be drastically improved with the help of a very affordable and very easy to use application - Detox My PC.
So if you think that you need to buy a new computer, try this product out and see how it fixes your computer and save you hundreds and even thousands of dollars.










 , clicking
, clicking  If you're prompted for an administrator password or confirmation, type the password or provide confirmation.
If you're prompted for an administrator password or confirmation, type the password or provide confirmation.